
Templates and MAPublisher MAP Themes and styles can be prepared in advance. Use the MAP Theme stylesheet Auto-Assign option to automatically have your custom styles applied as data is imported into Adobe Illustrator. Use Adobe Illustrator templates with FME Auto to create an automated workflow from FME Desktop to MAPublisher seamlessly. The combination of MAPublisher FME Auto and the Adobe Illustrator - Avenza MAPublisher writer in FME Desktop creates a full-featured GIS processing and design environment. With this functionality, you can create the exact shields you want for your map.MAPublisher has two main functions that support FME Desktop:ġ.In FME Workbench and FME Data Inspector, the Adobe Illustrator - Avenza MAPublisher writer provide export options to convert GIS data into an Adobe Illustrator document, complete with a MAP View and MAP layers.Ģ.In MAPublisher, the FME Auto add-on provides the ability to import FME Feature Store (ffs) files. From here, any changes to the colour, stroke colour and other settings you would use on objects, will be applied to your shields. In the Illustrator Layers panel, select all of your shields. When all of your shields are generated, you can do some additional customization. You can view features on the Suppressed layer after to see which labels were not included and you can decide to keep or delete them.Ĭlick Label to begin the labeling process. This moves all excess labels such as duplicate shields or shields that clash with other features on your map to a Suppressed layer. Click OK when finished setting the style.īack in the MAP LabelPro main dialog box, click the “Output suppressed labels to” check box. The Font family, Font Style, Size, Colour and Label case affect the appearance of the text within the shield. All shields will have the same symbol, if you want multiple shield shapes on your map, you’ll have to create label filters as outlined previously in step four. The Symbol drop-down is where you can pick the shield from the shield library specified. The Symbol file is the shield library, where you can pick between Canadian, US State and generic shields. To add highway shields, click the Label with symbol check box to enable its settings. To customize the appearance of the shields, click the Edit button beside the Style drop-down. Once you are satisfied with your rules, click OK to return to the MAP LabelPro dialog box. The pre-defined Highways and Interstate rules that are included with MAPublisher follow conventional mapping patterns, but if you want to customize the setup of your shields, click the Edit button. Select or create a rule from the Rules drop-down. Immediately below, in the Label Source drop-down, select the field that contains the highway route numbers. On the right side, ensure that the “Is labeled” checkbox is checked.
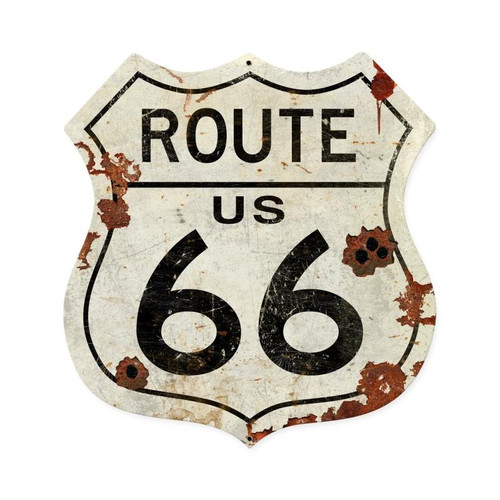

If you didn’t create a label filter, click the layer in the Source list you would like to label. Only these roads will be labelled with a highway shield. In this example, the expression entered selects only roads that have a jurisdiction designated as “Federal” or “Province”. This opens the Expression Builder dialog box. Next, in the Label Filter section, select Limit by expression and click the Edit icon. To do this, first create a new filter by clicking Add label filter button at the bottom of the dialog box. The solution is to create a Label Filter. For example, if your roads layer also contains roads that are not highways, you don’t want them labelled with a highway shield. Optionally, you may want to only create highway shields on some of the roads within your road layer. Click the checkbox next to your roads layer and click OK.
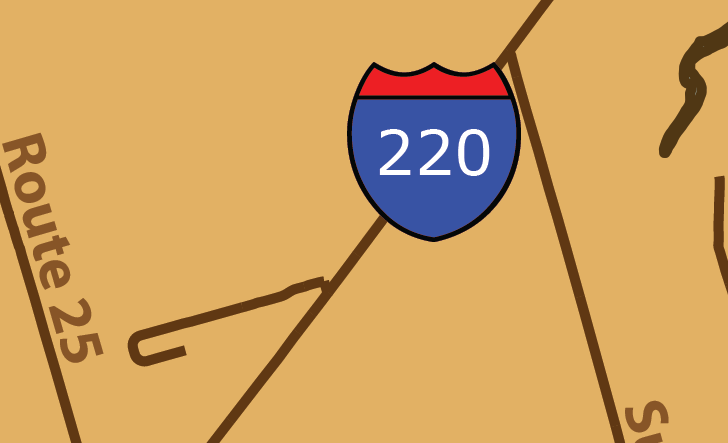
This means you can label multiple features at the same time as the highway shields. This allows you to select which layers are going to be labeled or used as obstacles. On the MAP LabelPro dialog box, click the Setup Layers button.
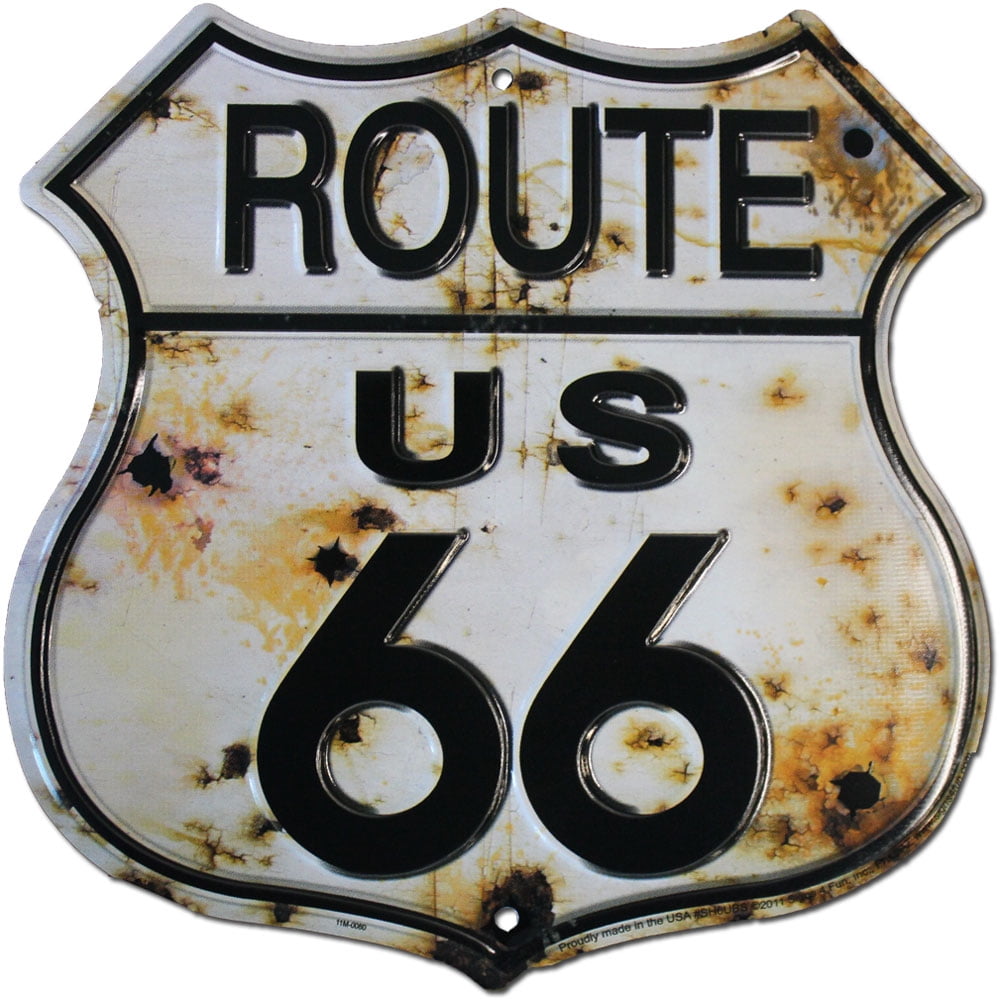
On the MAPublisher toolbar, in the Labels subsection, click the MAP LabelPro button. Using the integer data type enforces this and is recommended for highway shields. Highway shields can work with any data type, however, traditional highway shields are created with a highway number with no additional characters. Import your data into MAPublisher, ensuring your road line data has an attribute field for highway route numbers.


 0 kommentar(er)
0 kommentar(er)
